
发布时间:2022-07-24 来源:win7旗舰版 浏览量:
随着社会经济的快速发展,电脑办公已经逐步取代纸笔时代。word更是大学生和白领工作者们生活的一部分,但是我们在日常操作中经常会遇到一些小问题,比如说有时候文档中空格处都变成点被占据着,虽然不影响正常办公,但会影响页面的美观和整洁,这对很多人尤其是处女座的朋友们是不能忍受的。下面我便给朋友们分享一个如何去除空格处的点的经验,为大家分忧解难。

方法/步骤
1、首先找到文档所在位置,双击打开那篇因为格式出现问题令你烦心的文档。问题文档格式的情况如下图所示。
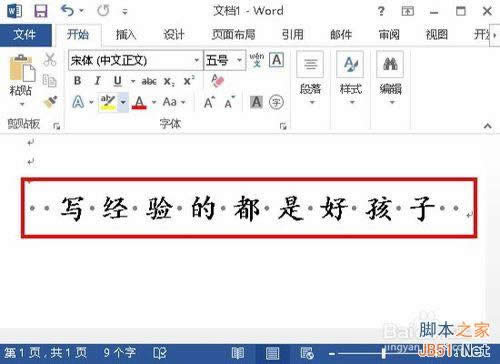
2、打开文档后,在页面左上角找到“文件”选项所在位置如下图红色框选中处,此时单击“文件”选项所在处等待进入“文件”选项界面。
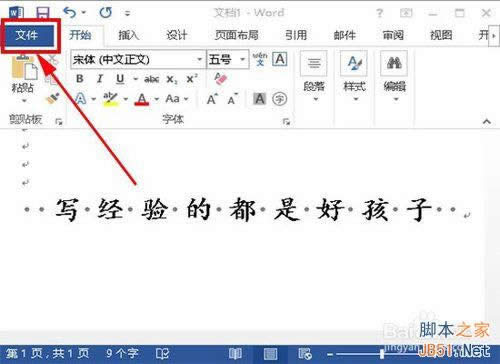
3、进入“文件”界面后,在该界面的左下角处找到“选项”命令如下图红色框选中处,此时单击“选项”命令等待进入“选项”界面。
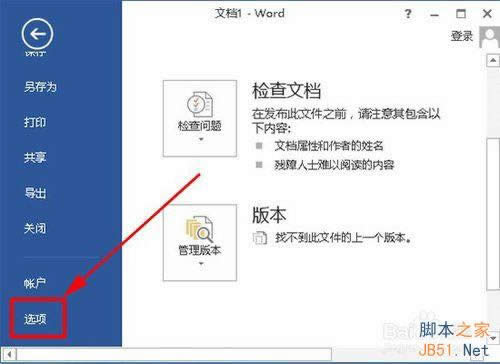
4、进入“选项”界面后,我们要在该界面的左上方找到“显示”命令如下图左上方红色框选中位置,然后点击右下角确定选项等待进入”显示“界面。
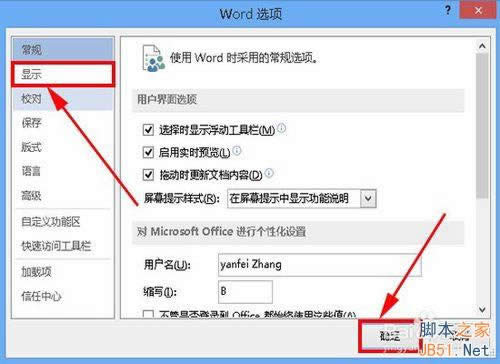
5、进入”显示“界面后,我们要在该界面中间靠下位置找到”显示所有格式标记(A)“如下图红色框选中处。
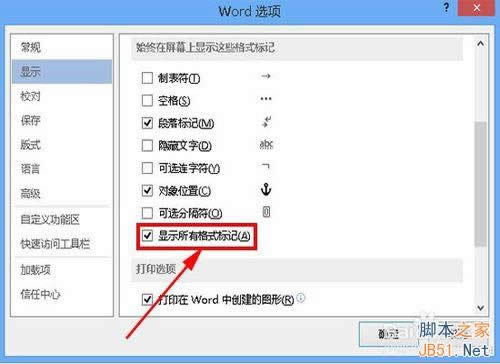
6、找到该选项后我们可以看见该选项左边的方框中有对号选中标志,此时我们要将鼠标光标置于方框中然后单击一下,以取消选中,然后点击左下方的”确定“命令,操作完成后我们会发现方框中的对号消失了,详见下图。
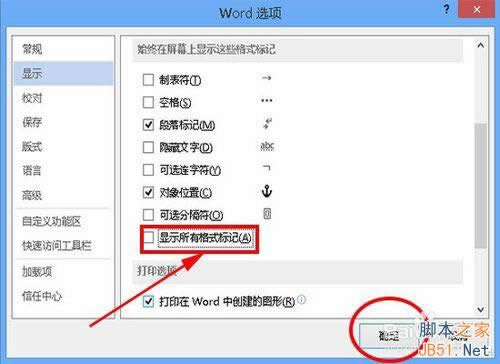
7、到这里整个去除空格处点的操作已经完成了,这时我们就返回文档界面看看吧如下图所示,看是不是空格处的点消失了。
以上就是word(office2013)如何去除文档中空格处的点方法介绍,希望能对大家有所帮助!
Office2013不激活可以用多久?在功能上有限制吗?Office2013激活之前,在功能上不会
很多人安装了WPS后卸载了再安装office2013会出现图标不正常的现象如下图所示,很多人用文件
首先你要有一个个人的微信号,如果没有的话就去申请注册。打开微信软件登陆你的账号,会看到导航有个&a
2018双十一战队解散方式:解散已组团成功的战队的唯一方式就是让自己的队员自动退出战队,因为战队内